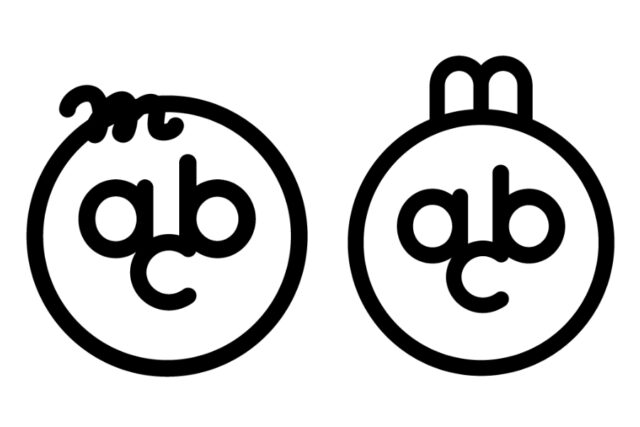WordPressの保守管理で多いのがプラグインのアップデート作業です。
信頼できるプラグインの場合、不具合が発生することは少ないですが、他のプラグインとの相性や何らかの不備でたまに発生してしまうことがあります。
その際、プラグインを特定し、ダウングレードすることで復旧することが可能です。
今回は実例をもとにプラグインのダウングレードの方法について説明します。同じようなケースで困っている方の参考になれば嬉しいです。
現状把握
- プラグインを最新にアップデートしたら、Webサイトに不具合が生じた。
- Webサイトのファーストビュー画面の上部に「q」の文字と空白が表示される状況。
- 今回の不具合の原因は「Code Snippets」というプラグインでした。
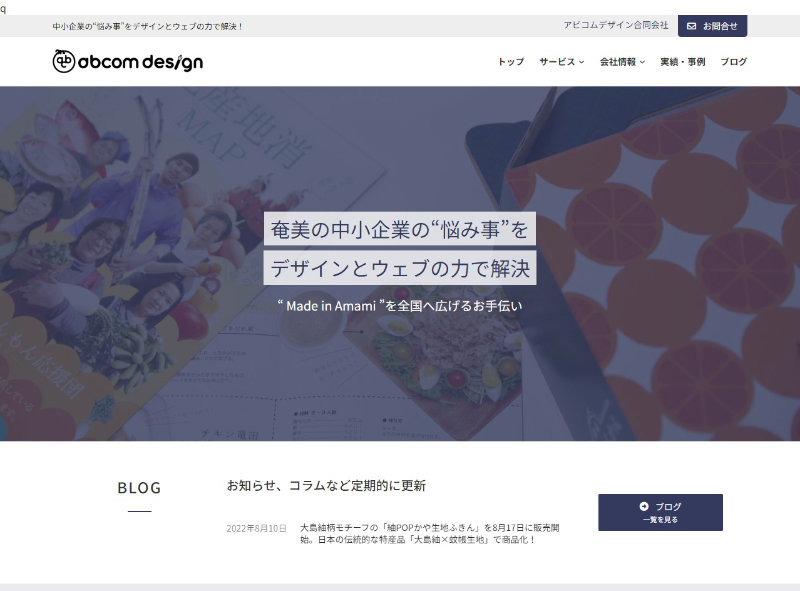
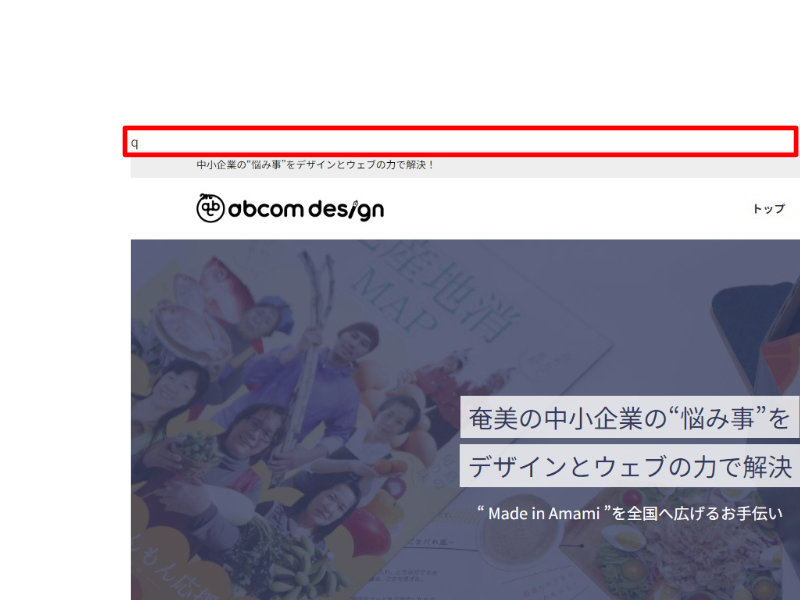
不具合への対応
一旦、不具合の原因となっているプラグインを停止し、バージョンをダウングレードすることにしました。今回は手動でプラグインをダウングレードしました。
ダウングレードの手順
プラグインの「無効化」
ダウングレードしたいプラインを『無効化(赤枠を押す)』します。
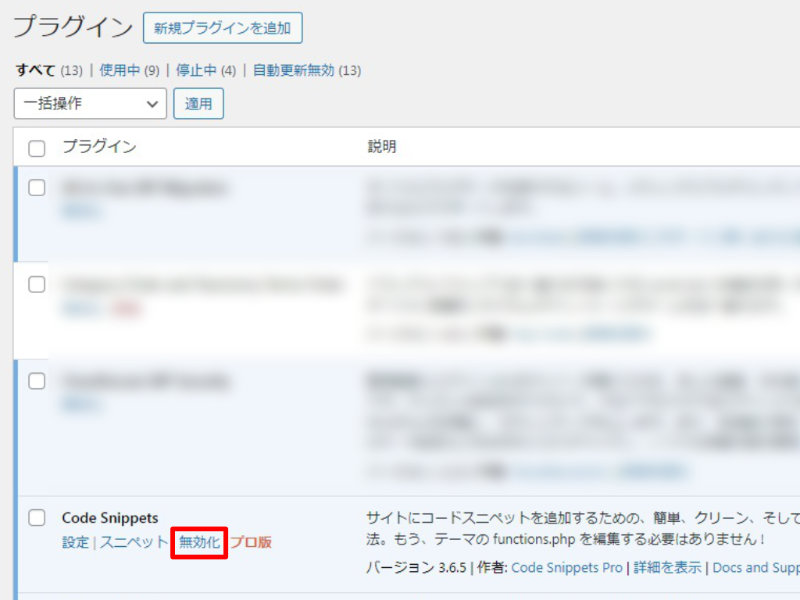
手順
1
プラグインの「詳細を表示」
無効化したプラグインの『詳細表示(赤枠を押す)』を確認します。
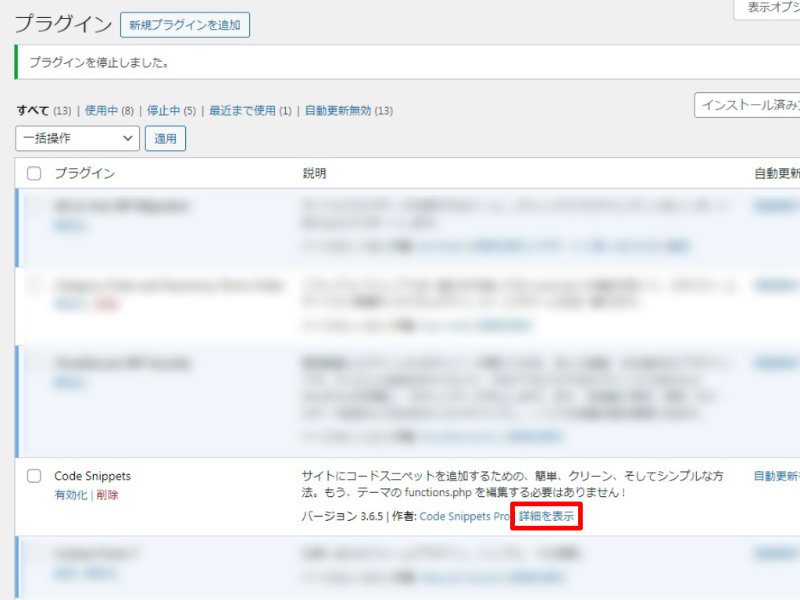
手順
2
プラグインページへアクセス
『WordPress.or プラグインページ(赤枠を押す)』へアクセスします。
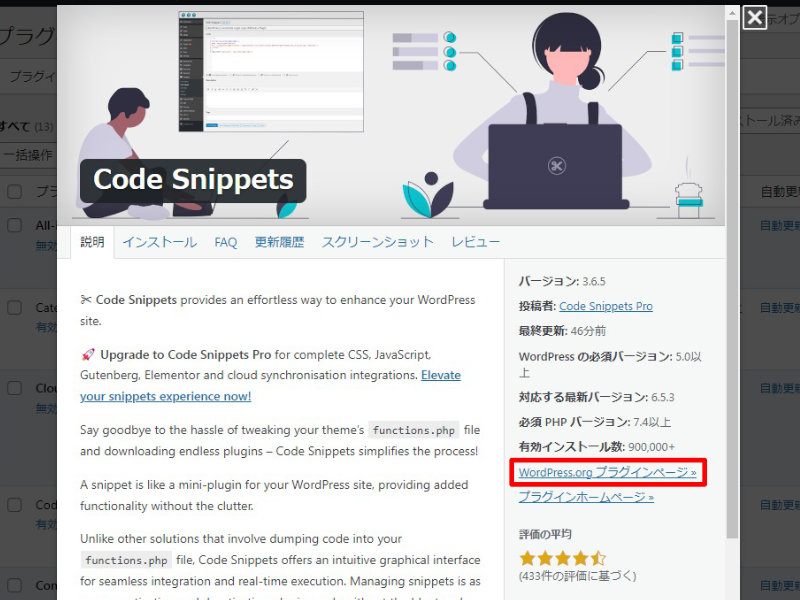
手順
3
プラグインページの「詳細を表示」
プラグインページの右下にある『詳細を表示(赤枠を押す)』へアクセスします。
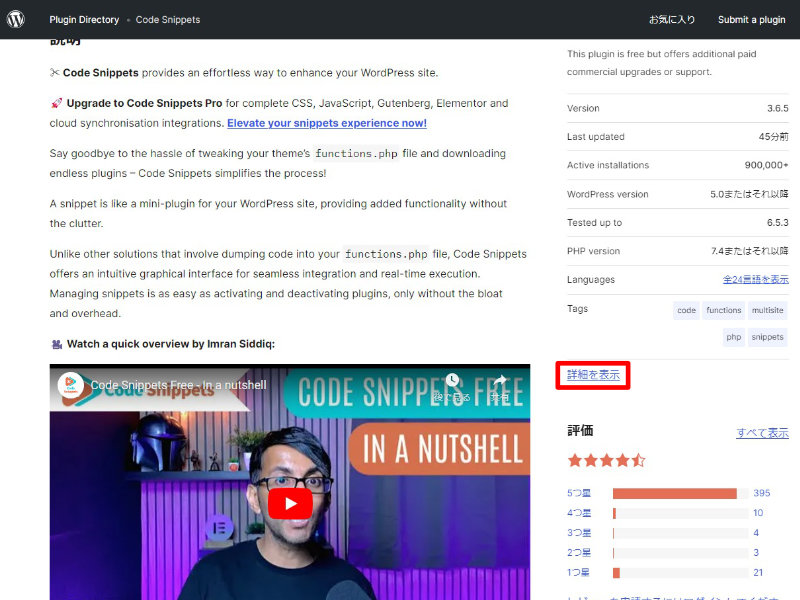
手順
4
プラグインの「旧バージョン」をダウンロード
ページの下部から不具合が起こる前の旧バージョンを『ダウンロード(赤枠を押す)』します。
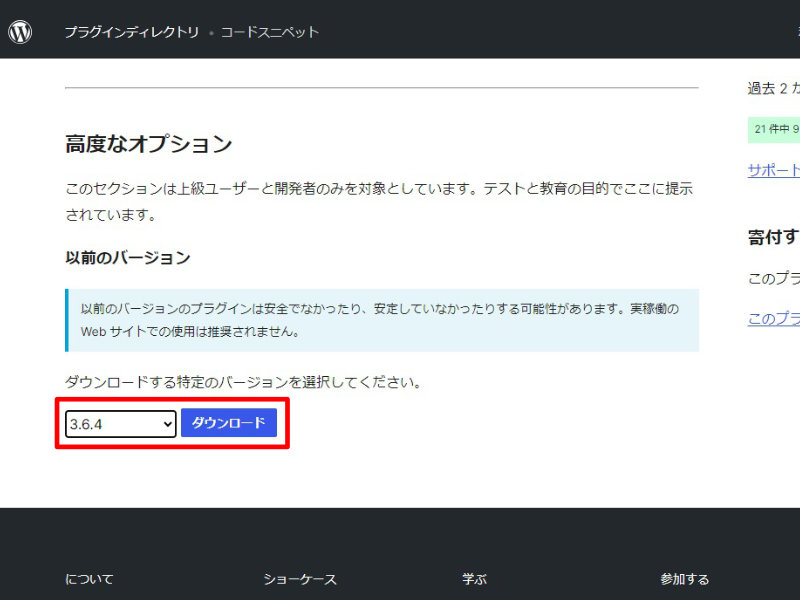

手順
5
最新のプラグインを削除
不具合の原因となっているプラグインを『削除(青枠を押す)』します。
次にポップアップ画面の『OK(赤枠を押す)』を押します。
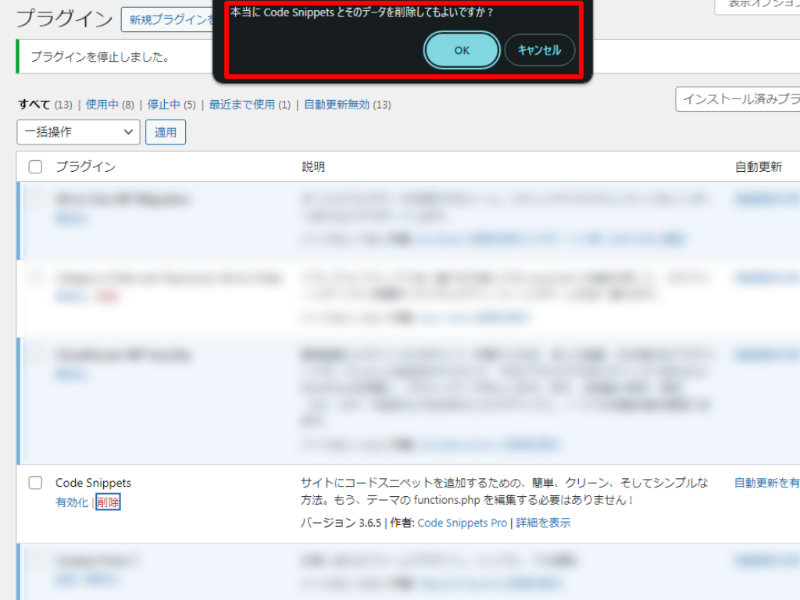
手順
6
旧バージョンのプラグインを追加し、有効化
ローカルPCに保存済みのzipファイルを『選択し、今すぐインストール(赤枠を押す)』します。
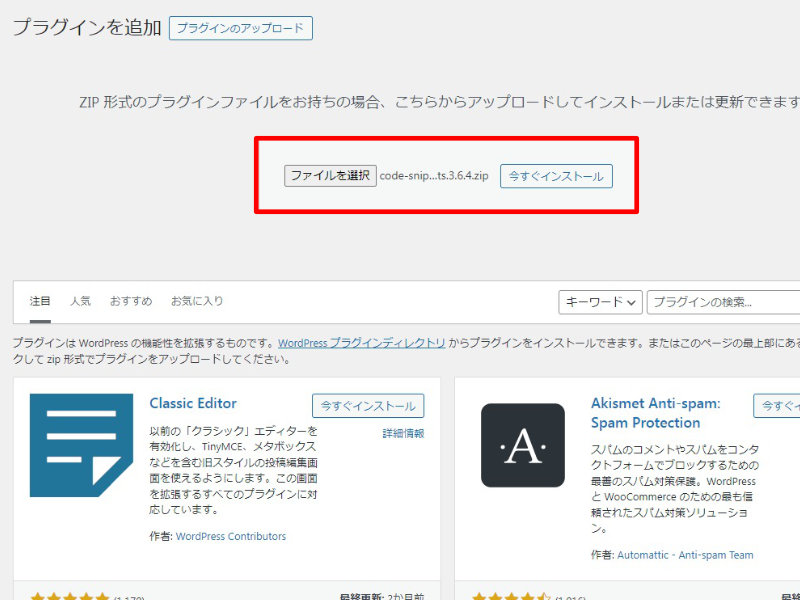
プラグインをインストールしtら、『プラグインを有効化(赤枠を押す)』します。
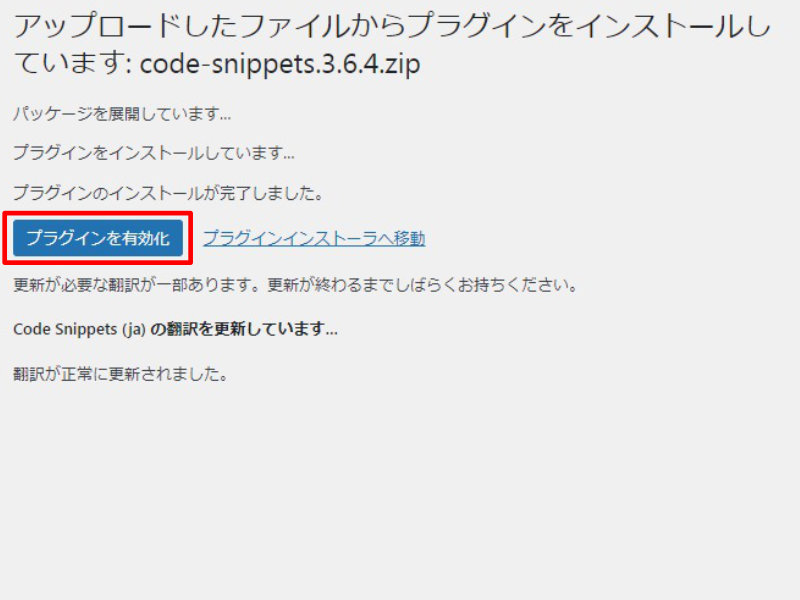
手順
7
プラグインのダウングレード完了
プラグインの有効化したら、旧バージョンに戻ったことを確認します(赤枠)。
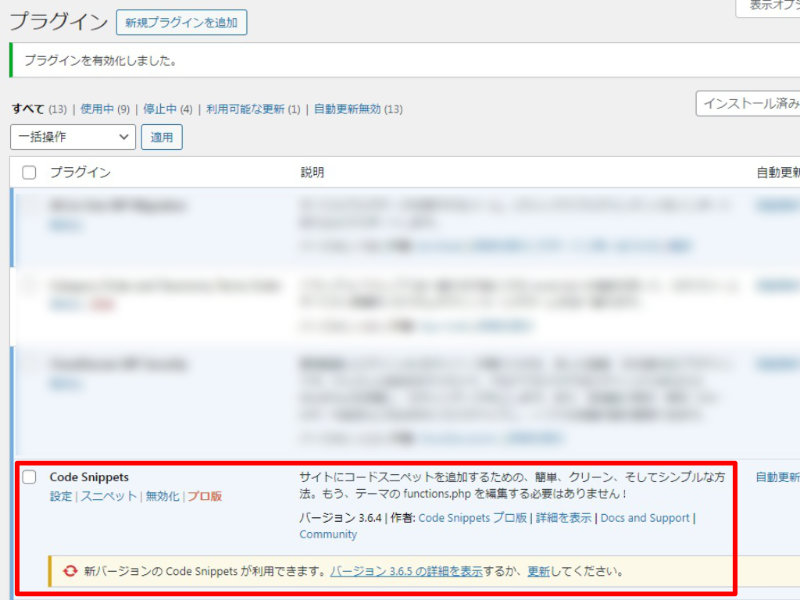
Webサイトのファーストビュー画面の上部も正常に戻りました。
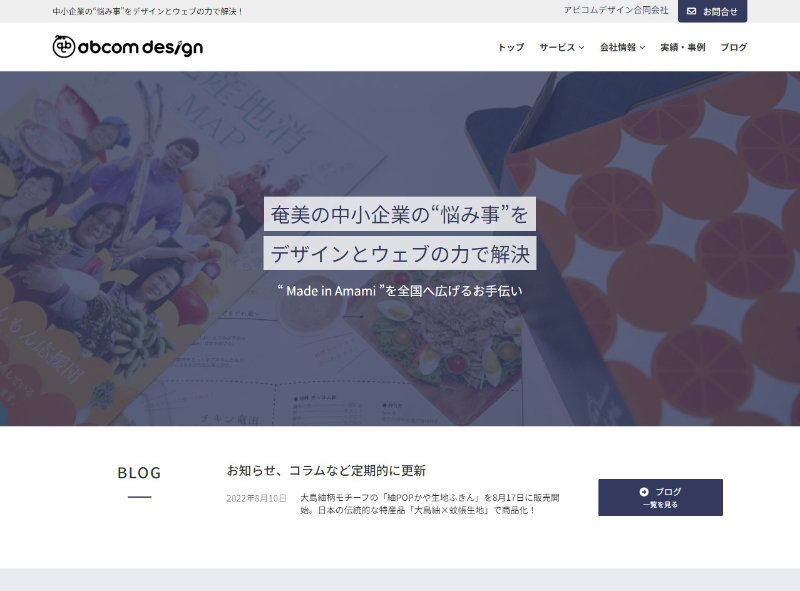
手順
8
補足情報
- 作業になれている方であれば数分で簡単にダウングレードが可能です。
- 複数のプラグインを一気にアップデートしてしまうと、どのプラグインが不具合の原因か調査するのに時間が掛かります。
- このまま旧バージョンを使い続けるのはセキュリティ的にもよろしくないので、プラグインの開発元が不具合を解消してくれたバージョンを更新してくれたタイミングでアップデートしてください。あくまでも一時的な応急処置です。
- WordPressはアップデート作業が定期的にあるので、しっかりとバックアップすることをおすすめします。
- ダウングレードした翌日、プラグインの『バージョン 3.6.5』の修正版『バージョン 3.6.5.1』がリリースされて、不具合も解消されました。